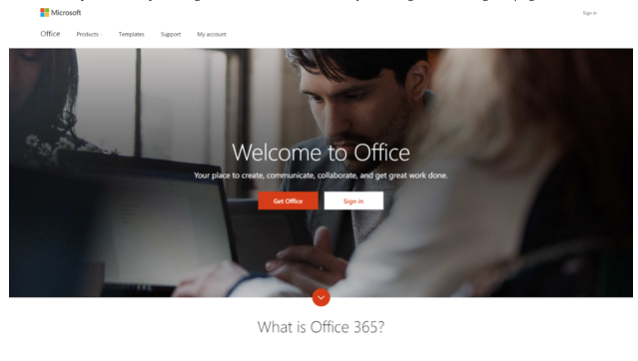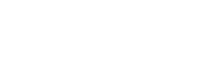Applications
CCSD uses a variety of tools and applications to support students’ distance education needs.
G Suite For Education (Google) is an online communication and collaboration collection of applications such as Gmail, Calendar, Docs, Sheets, Drive, Slides, Classroom and Meet used for Distance Education.
What is my GSuite (Google) username?
To log in to Google, use your CCSD Standard User ID, which is a combination of your first name and a random number assigned to you with @nv.ccsd.net at the end. An example for John Doe might be: John.123456@nv.ccsd.net.
You will use your G Suite (Google) account to log in to your Chromebook and all G Suite applications.
Canvas
Canvas LMS (Learning Management System) provides access to online courses.
The Canvas Learning Management System (LMS) is an online platform that helps with the delivery of instruction, resources, and other tools to assist with distance education. With an LMS, students can access it at anytime and anywhere. Teachers can access content and other tools such as Google Classroom from within Canvas. To learn how to access Canvas, please visit:
Student Account
Students log in to Canvas through Clever at clever.ccsd.net. For more information see our Clever Resources article.
10 things to know when getting started as a student in canvas
Login with your CCSD Standard User ID and password. If you have issues logging into Canvas, visit our Logging In/Password Reset page.
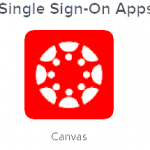
Parent Account
Parents can create a Canvas parent account to support their child’s progress.
Login at canvas.ccsd.net.
Canvas LMS for Clark County School District Parents – 5 Steps to Staying Connected
Minimum Requirement for Canvas (Required)
For best performance, you should access Canvas with a computer that supports the most recent browser versions. It is recommended to use a computer five years old or newer with at least 1GB of RAM.
Office 365
CCSD provides Microsoft Office for students to install on their personal computers. Do not install this on a CCSD owned computer.
In order to complete the installation you will need to log in to Microsoft’s site with your CCSD Standard User ID with @ad.ccsd.net at the end and password.
If you are unable to log in to download the installation with the instructions below, please visit our Logging In /Password Reset page for assistance.
To install on a PC or Mac: Open a web browser and go to Office.com then follow the steps below
OR for a set of instructions, go to Office 365 Login Process for Students (PDF).
Note: As of August 2020, the Office 365 installation requires a computer running Windows 8.1, Windows 10, or one of the 3 most recent versions of MacOS. It cannot be installed on a ChromeBook!
You may advance by clicking the arrows on either side of the image or selecting the page at the bottom.